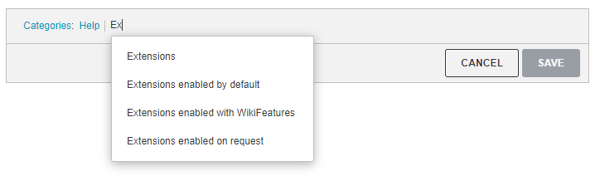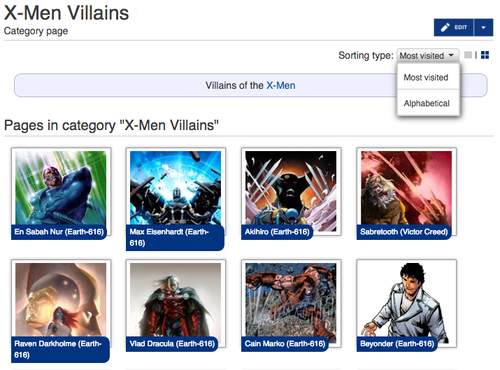Template:Needs editor update A category is a group of pages with a similar theme, such as characters, books, or places. You can add a category link to any page, and it will automatically be listed on a category page with other similarly linked pages.
Categories help organize the community and make it easier for readers to find related content. They also allow you to put together a mobile main page for visitors on phones or tablets. Ideally every wiki page should be in at least one category. A category page itself can be in another category. So, for example, a wiki might have a category called "Characters" with sub-categories for "Minor characters", "Dead characters", and "Main characters".
At the bottom of each page, there is a set of 'Related Pages' images to help guide visitors from one page to another; these are chosen based on category tags on each page. The more specific the category tags are, the better these suggestions will be.
How to add a page to a category
A page appears in a category when a Category link is added to that individual page. (You cannot add pages to a category from the category's listing page.)
From the page
At the bottom of the page where categories are listed, you are presented with the ability to add a category without hitting the edit button.
- Click on the "Add category" button, and start typing in a category name.
- You can use an already established category (suggestions will appear as you type) or add a new one.
- Once you are done, hit save and the category will appear on the article.
Note: to remove or modify existing categories you must go into full edit mode.
If you would prefer not to use this ability, you can disable it by going to your personal preferences, clicking on the Editing tab, checking the box next to "Disable Category module" and then saving your preferences.
While editing
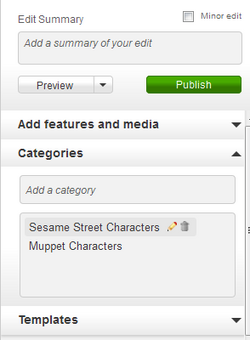
Adding, removing or editing a category from the editor
On the right hand side of the editor is a "Categories" module. Click to expand this and you will see a list of the categories already present.
- To add a category, type the category name in the input area above the existing categories. As you type, you will see suggestions appear.
- Click the pencil next to each category to edit that category's settings.
- Click the trash can to remove the category.
While in source mode you can add the category name as a link to the bottom of the page itself (e.g. [[Category:Help]]), or use the category module. Existing categories will not appear at the bottom of the page in source mode; you must check the category module for existing categories.
Advanced functions
- Sort parameters
- When clicking the edit icon next to category names, you can define a 'sortkey' for that category. This sortkey defines at what point the article appears in a category page's listings.
Category pages
How to create category pages
Adding a category to a page - e.g. a 'Characters' category - will create a listing on a page called "Category:Characters". This wouldn't, however, actually create the category page itself. You can view the category by clicking the category name at the bottom of the regular page.
If you wish to add text or other categories to the category page itself (such as an explanation of the types of pages included), then go to the category page and click the "Create" button to create it. Edit it as you would a normal wiki page, and click "Publish". Your text will appear at the top of the page, followed by the list of pages in that category.
How to delete category pages
To delete a category, first remove the category tag from all pages in the category as described above.
An admin can then delete any content on the category page itself by using the "Delete" option in the Edit menu dropdown, the same way a regular page is deleted.
A category page that has not been created will display "This page needs content. You can help by adding a sentence or a photo!". In this case, the category listing can be deleted simply by removing it from all pages it was on. The category will then no longer appear in the list of categories (Special:Categories) and is fully deleted.
Category presentation
- Category Gallery
- By default, all categories on Fandom have a Category Gallery at the top of the category page itself. This shows a small image and link for each of the 8 most popular pages in that category. The image shown is usually the first image on each page.
- If a page has no suitable graphics, then the first few lines of text will appear.
- If you have a community where this display does not work well, you can add the magic word
__NOCATEGORYGALLERY__to the top of the page to remove it. You can also request that it be disabled on all pages through Special:Contact.
- Category Exhibition
- This is an optional display method for category pages. It can be turned on by admins using Wiki Features.
- In the exhibition image mode, every page in the category is displayed as an image with a link. Images can be displayed in alphabetical or most visited order.
- A small toggle option on the upper right of the page allows users to choose a "list" (lines) or image (squares) view.
- In list mode, the category gallery appears above an alphabetical listing of all pages in the category.
Creating sub-categories
See Wikimedia's help section on sub-categories
Advanced notes
- For easy administration of the community, it may be desirable to have some categories hidden so that they are not visible on pages by default. In order to do that, you need to add
__HIDDENCAT__on the category page. - You can see a list of all currently used categories for any community on the Special:Categories page.
- Category pages cannot be renamed - this is to avoid confusion, as renaming a category page would not change the category on the pages contained within. To rename a category, the category must be changed on all the pages within it.
Where to go next
- Learn how to create Templates
- Learn how to create Infoboxes
- Learn how to create Tables
- Ask other users on the Support Forums
Advanced reading
- Read a review of how images are picked to represent articles.
- Special:CategoryTree is an alternate way to display the contents of a category. The extension also adds the ability to expand subcategories on a category page, allowing you to see further subcategories. It can be transcluded in other pages. See MediaWiki for details.
- Wikimedia's Meta-Wiki's help page on categories for detailed information on categories.
Further help and feedback
- Browse and search other help pages at Help:Contents
- Check Fandom Community Central for sources of further help and support
- Check Contacting Fandom for how to report any errors or unclear steps in this article