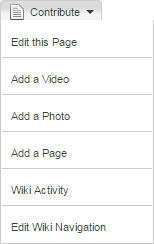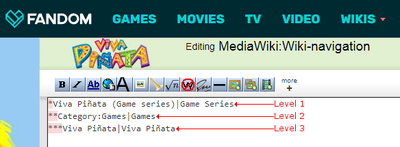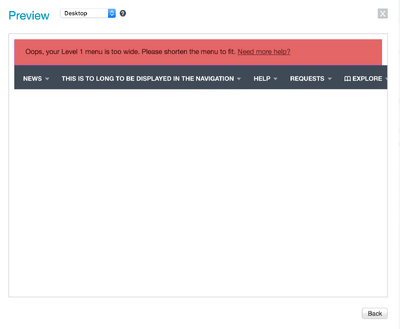Wiki navigation is the group found on top of all pages that provides links to the most important and interesting pages on your wiki.
Video Overview
This video overviews the details your wiki's navigation and how to get started with editing it.
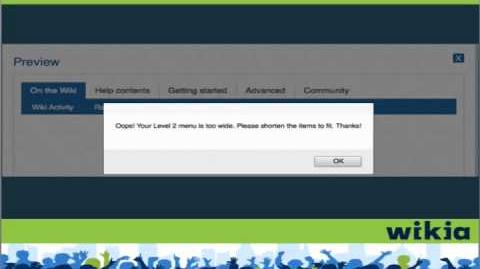
How to edit your wiki's navigation
Step-by-step
- Wiki navigation is found at the top of every page of your wiki. It contains two areas: the "On the wiki" menu and the local wiki navigation.
- The "On the wiki" tab is default open, and provides important links on your wiki, including Wiki activity, Random Page, Videos, New Photos, and other features that may be enabled on the wiki (such as chat). This tab is maintained by Wikia Staff, please refrain from moving the tab or removing any of the pre-populated items on it.
- The local wiki navigation menu (all other menu items besides the "On the wiki" tab) can be edited by admins on your wiki.
- To edit this menu, click on the contribute button, then the "Edit Wiki Navigation" link.
- You will be brought to yourwikiname.wikia.com/wiki/MediaWiki:Wiki-navigation where you can change the wiki navigation.
- The Wiki Navigation allows for a total of 280 links, which are grouped as:
- 4 level 1 links equally a total width of 550px
- 7 level 2 links equally a total width of 729px
- 10 level 3 links with a dynamic width (and min-width set to 150px)
- If your links go beyond the designated width, they will not appear or may appear underneath other links. If you see this, you will need to shorten the words you are using to display all of the links.
- To add a link, you need to use the wiki text to define the links and text appearance. The level pattern is as follows:
- Once you have added in the wiki text for your menu items, you will need to hit the Preview button, which is located underneath the edit summary box.
- NOTE: You cannot publish changes to your menu items if you do not press the Preview button. The Publish button will only appear on the bottom right of the Preview window.
- The Preview button will result in a preview of your wiki's navigation. It will also run a width validator tool which will inform you if your menu items are too wide. The warning will display like this:
- If this appears, you will be asked to return back to edit mode to adjust your navigation width. Once you do that, click the Preview button again to preview the menu again. Now that it's the proper width, the publish button will appear. Click publish and your new navigation will be live.
One way to make sure the navigation always shows the most popular content is to use a trick to autopopulate menu items with popular pages.
- To do this, use # symbols around the magic word you choose to use.
- Magic words may only be displayed in Level 2 menus. Please only include them in your Level 2 wikitext.
List of supported magic words
- #categoryX# - Where X is a number greater than 0. This gets the top 8 pages from the X biggest category on a wiki.
- #category-Foo# - Gets the top 8 pages from Category:Foo.
Things to note
- You can link to any page, and it is important to think about what are the most important places for visitors to see when they come to your wiki.
- We recommend adding links to popular pages, and links to show where to find the wiki's community.
- People like clicking on article names more than categories or portals.
- Sometimes it isn't appropriate to link to an article (if you want to have a heading on the navigation, for example) so you can put the code
*#|Headingto create a heading on the navigation which doesn't link anywhere
Next pages
- Learn how to edit your My Tools
- Learn how to view the latest wiki activity
- Learn how to edit the community corner
Further help and feedback
- Browse and search other help pages at Help:Contents
- Check Fandom Community Central for sources of further help and support
- Check Contacting Fandom for how to report any errors or unclear steps in this article