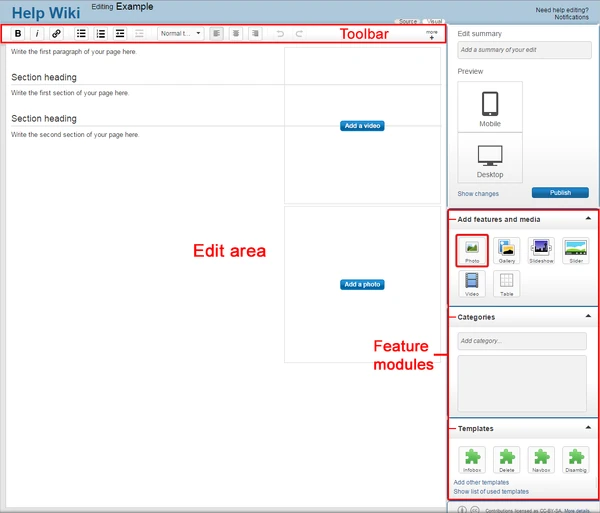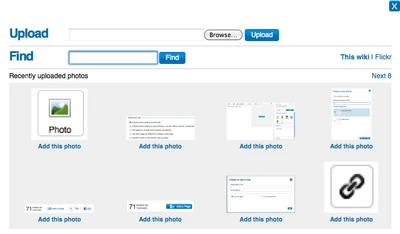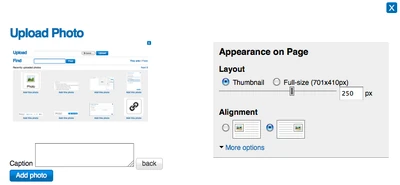No edit summary |
mNo edit summary |
||
| (45 intermediate revisions by 25 users not shown) | |||
| Line 1: | Line 1: | ||
| − | + | Adding photos is a simple and great way to improve any article, and provide further detail and color. |
|
| ⚫ | |||
| − | *To start, click "Edit" on the article you want to add a photo to. Then click on the photo upload button on the editor toolbar. [[File:Image_upload.png]] |
||
| ⚫ | |||
| + | The instructions below are for the standard Wikia [[Help:Editing|editor]]. For information on uploading photos using the new VisualEditor, see [[Help:VisualEditor]]. |
||
| ⚫ | |||
| ⚫ | |||
| ⚫ | |||
| − | * On the next screen you can add details about the photo, including a more easily read name and the license. |
||
| + | *To start, you must [[Special:Signup|log in]] to your account, and then click the [[Help:Edit|Edit]] button on the page you would like to add a photo to. |
||
| + | *Once in edit mode, click on the photo upload button [[File:Photo_button.png]] on the right rail of the editor toolbar. |
||
| ⚫ | |||
| + | <br style="clear:both" /> |
||
| ⚫ | |||
| ⚫ | |||
| + | <br style="clear:both" /> |
||
| + | * Once you choose a photo to add, click upload. |
||
| − | * You can then customize the size of the photo, choose a layout, and provide a caption. |
||
| + | * Next you will be able to adjust the size and placement of the photo. You can also provide a caption, which will display below the photo. |
||
| − | [[File:Upload_photo_dialogue_box.png|400px]] |
||
| + | * If you would like to provide adjust more details about the photo, including a new name and the [[Help:Image copyright tags|license information]], click on the more options link. |
||
| + | ::[[File:Photo_description.png|thumb|left|400px]] |
||
| + | <br style="clear:both" /> |
||
| − | *After you have picked your options, click the |
+ | *After you have picked your options, click the Add photo button, and your photo will be added to the edit area. |
*Photos can be modified at any time in edit mode. Simply hover over the image and choose "modify", and the same pop-up window will appear. |
*Photos can be modified at any time in edit mode. Simply hover over the image and choose "modify", and the same pop-up window will appear. |
||
| + | *Once you are done, click publish and your photo will be live on the page. |
||
| − | *Don't forget to save before leaving the edit screen! |
||
== Next steps == |
== Next steps == |
||
| − | |||
*Learn how to [[Help:Formatting|format a page]] |
*Learn how to [[Help:Formatting|format a page]] |
||
*Learn how to [[Help:Links|add links]] |
*Learn how to [[Help:Links|add links]] |
||
*Learn how to [[Help:New_page|create a new page]] |
*Learn how to [[Help:New_page|create a new page]] |
||
| + | * More information is on [[Help:Uploading files]] |
||
| − | == |
+ | ==Further help and feedback== |
| + | {{Help and feedback section}} |
||
| − | |||
| − | * Ask other users on the [[w:Forum:help_desk|Wikia Forum]] |
||
| − | * Visit [[w:c:help:Help:Beyond the basics|advanced help]] |
||
| − | |||
| + | [[de:Hilfe:Bilder]] |
||
| + | [[eshelp:Ayuda:Imágenes]] |
||
| + | [[frhelp:Aide:Images]] |
||
| + | [[ithelp:Aiuto:Immagini]] |
||
| + | [[ja:Help:フォト]] |
||
| + | [[nlhelp:Help:Afbeeldingen]] |
||
| + | [[pl:Pomoc:Obrazy]] |
||
| + | [[zh:Help:圖像]] |
||
| − | [[ |
+ | [[Category:Help]] |
| − | [[Category: |
+ | [[Category:Editing]] |
| − | [[Category:Image help |
+ | [[Category:Image help]] |
Revision as of 07:41, 17 April 2014
Adding photos is a simple and great way to improve any article, and provide further detail and color.
The instructions below are for the standard Wikia editor. For information on uploading photos using the new VisualEditor, see Help:VisualEditor.
Step-by-Step
- To start, you must log in to your account, and then click the Edit button on the page you would like to add a photo to.
- Once in edit mode, click on the photo upload button
 on the right rail of the editor toolbar.
on the right rail of the editor toolbar.
- A pop-up will appear, which will allow you to upload a photo from your computer. You can also search for find photos already added to the wikia by others or on Flickr.com.
- Once you choose a photo to add, click upload.
- Next you will be able to adjust the size and placement of the photo. You can also provide a caption, which will display below the photo.
- If you would like to provide adjust more details about the photo, including a new name and the license information, click on the more options link.
- After you have picked your options, click the Add photo button, and your photo will be added to the edit area.
- Photos can be modified at any time in edit mode. Simply hover over the image and choose "modify", and the same pop-up window will appear.
- Once you are done, click publish and your photo will be live on the page.
Next steps
- Learn how to format a page
- Learn how to add links
- Learn how to create a new page
- More information is on Help:Uploading files
Further help and feedback
- Browse and search other help pages at Help:Contents
- Check Fandom Community Central for sources of further help and support
- Check Contacting Fandom for how to report any errors or unclear steps in this article