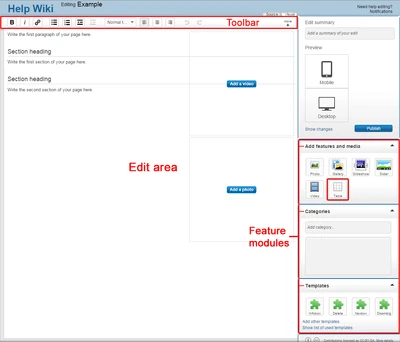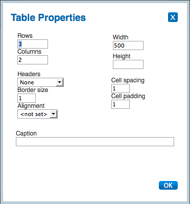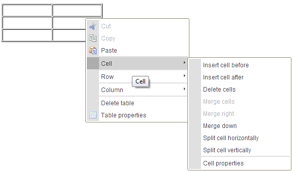m (Made the table icon not show a picture when clicked; formatting and links) Tags: Help sourceedit |
m (oxford comma) Tags: Help rte-wysiwyg |
||
| Line 1: | Line 1: | ||
{{Needs editor update}} |
{{Needs editor update}} |
||
{{tocright}} |
{{tocright}} |
||
| − | '''Tables''' are a great tool to help organize your pages to display data, facts and other information. Tables can be created both in the [[Help:Editing|editor]]'s visual mode and via [[Help:Wikitext|wikitext]]. |
+ | '''Tables''' are a great tool to help organize your pages to display data, facts, and other information. Tables can be created both in the [[Help:Editing|editor]]'s visual mode and via [[Help:Wikitext|wikitext]]. |
== Step by step == |
== Step by step == |
||
Revision as of 13:22, 26 August 2017
Template:Needs editor update
Tables are a great tool to help organize your pages to display data, facts, and other information. Tables can be created both in the editor's visual mode and via wikitext.
Step by step
To create a table, click on the table button  on the right rail of the editor's visual mode.
on the right rail of the editor's visual mode.
- In edit mode, click on the table button under the "Insert" section of the editing toolbar.
- A popup box will appear, and allow you to choose the parameters you want for your table.
- Once you click OK, a table will appear in your text. You can now input content.
- Should you need to change the table parameters, simply right click, and make the needed changes
Editing tables in source mode
If you are an advanced editor, you can learn how to edit a table in source mode by checking out examples on Help:Wikitext/table examples page. Via wikitext, you can:
- Make a table sortable by column, and collapsible
- Vertically align cells and rows
- Make cells span columns or rows
- Color the background of cells, rows, or the whole table with CSS
Further help and feedback
- Browse and search other help pages at Help:Contents
- Check Fandom Community Central for sources of further help and support
- Check Contacting Fandom for how to report any errors or unclear steps in this article