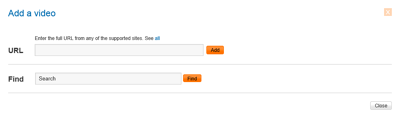No edit summary |
m (Bot: Adding ko:도움말:동영상 모듈) Tags: apiedit Help |
||
| (39 intermediate revisions by 25 users not shown) | |||
| Line 1: | Line 1: | ||
| + | As you and your community continue to build out the information on your community, remember that good multimedia content can help attract readers and new contributors. '''Videos''' help complement all the rich information on your wiki by accompanying your community’s work and bringing it to life. |
||
| − | The '''Videos Module''' is found in the right rail of your wikia and contains videos that relate to your wikia. Videos in this module appear throughout your wikia, and help users to discover new and interesting videos to watch. |
||
| + | All of the videos currently available on your community can be seen on the page [[Special:Videos]], which is linked from the navigation tab. Here you can view the newest videos and see what’s most popular. |
||
| − | The Related Videos module is an extension enabled on request by staff. |
||
| − | ==Step by step== |
||
| − | [[File:Related_videos_module.png|thumb|170px]] |
||
===Adding videos=== |
===Adding videos=== |
||
| − | * Find a video you would like to add to your |
+ | * Find a video you would like to add to your community. You can grab videos from the Fandom Video Library (which includes high-quality video content from our content partners) by visiting [[w:c:video|video.wikia.com]], or a video from any of our [[Help:Video_Embed_Tool#Supported sites|supported video sites]]. |
| − | * Copy the URL of the video you would like to add |
+ | * Copy the URL of the video you would like to add. |
| − | * Click on the "add a video" button in the |
+ | * Click on the "add a video" button in your video section or in the visual editor while editing a page. |
| − | * An input box will pop up and ask you to enter the URL of the video you would like to add |
+ | * An input box will pop up and ask you to enter the URL of the video you would like to add. |
:[[File:Add_a_video_lightbox.png|thumb|left|400px]] |
:[[File:Add_a_video_lightbox.png|thumb|left|400px]] |
||
<br style="clear:both;" /> |
<br style="clear:both;" /> |
||
| − | * Paste the URL of the video, hit the Add button |
+ | * Paste the URL of the video, hit the "Add" button. |
| − | === |
+ | ===Replacing videos=== |
| + | ;Currently, this feature does not work due to a bug. |
||
| ⚫ | |||
| + | * Videos can be replaced, instead of deleting the file, re-uploading, and editing an article with the new file name, by first navigating to the page of the file you wish to update. |
||
| − | [[File:RelatedVideosgGlobalList.png|thumb|350px]] |
||
| + | * Click the arrow next to the "Edit" button and choose the "Replace" option. |
||
| − | *If you are an admin, and would like to see the complete list of videos in the module, visit the page '''MediaWiki:RelatedVideosGlobalList''' on your wiki. |
||
| + | * An input box will pop up and ask you to enter the URL of the video you would like to replace the existing video with. |
||
| − | *Here you will see a bulleted list of all videos that have been added to the module. They will be listed as file name, followed by name of the user who added the video and some technical information. |
||
| + | * Copy and paste the URL of the video you would like to upload as a replacement and hit the "Add" button. |
||
| − | *The videos in the module are randomized, so the order on the list does not matter. |
||
| + | |||
| − | *These videos are wikia wide, not page specific. If you want a video to appear on a specific page, it's best to [[Help:Video_Embed_Tool|embed it in the page]]. |
||
| + | ===Removing videos=== |
||
| ⚫ | |||
| + | |||
| + | [[File:Deleting_a_video.png|thumb|left|400px]] |
||
| + | <br style="clear:both;" /> |
||
| + | |||
| + | ==Watch tutorial: adding a video== |
||
| + | [[File:Wikia University - Adding a Video|thumb|center|500 px]] |
||
== Next pages == |
== Next pages == |
||
| − | *Learn how to enable features on your |
+ | *Learn how to enable features on your community using [[Help:Wiki_Features|Wiki Features]] |
| − | *Learn how to use the [[Help:Licensed_Video_Swap|Licensed Video Swap tool]] |
||
*Learn how to [[Help:Mainpage|create a great mainpage]] |
*Learn how to [[Help:Mainpage|create a great mainpage]] |
||
*Learn how to edit the [[Help:Community corner|community corner]] |
*Learn how to edit the [[Help:Community corner|community corner]] |
||
| Line 32: | Line 37: | ||
__NOTOC__ |
__NOTOC__ |
||
| + | |||
| ⚫ | |||
| + | [[de:Hilfe:Videos hinzufügen]] |
||
| ⚫ | |||
| + | [[es:Ayuda:Vídeos]] |
||
| + | [[fi:Ohje:Videot]] |
||
| + | [[fr:Aide:Vidéos]] |
||
| + | [[it:Aiuto:Video]] |
||
| + | [[ja:ヘルプ:ビデオ]] |
||
| + | [[ko:도움말:동영상 모듈]] |
||
| + | [[pl:Pomoc:Video]] |
||
| + | [[pt:Ajuda:Ferramenta de integração de vídeos]] |
||
| + | [[ru:Справка:Видео]] |
||
| + | [[vi:Trợ giúp:Đoạn phim]] |
||
| + | [[zh:Help:視頻]] |
||
| + | |||
| ⚫ | |||
| ⚫ | |||
Revision as of 03:26, 23 November 2016
As you and your community continue to build out the information on your community, remember that good multimedia content can help attract readers and new contributors. Videos help complement all the rich information on your wiki by accompanying your community’s work and bringing it to life.
All of the videos currently available on your community can be seen on the page Special:Videos, which is linked from the navigation tab. Here you can view the newest videos and see what’s most popular.
Adding videos
- Find a video you would like to add to your community. You can grab videos from the Fandom Video Library (which includes high-quality video content from our content partners) by visiting video.wikia.com, or a video from any of our supported video sites.
- Copy the URL of the video you would like to add.
- Click on the "add a video" button in your video section or in the visual editor while editing a page.
- An input box will pop up and ask you to enter the URL of the video you would like to add.
- Paste the URL of the video, hit the "Add" button.
Replacing videos
- Currently, this feature does not work due to a bug.
- Videos can be replaced, instead of deleting the file, re-uploading, and editing an article with the new file name, by first navigating to the page of the file you wish to update.
- Click the arrow next to the "Edit" button and choose the "Replace" option.
- An input box will pop up and ask you to enter the URL of the video you would like to replace the existing video with.
- Copy and paste the URL of the video you would like to upload as a replacement and hit the "Add" button.
Removing videos
- If you would like to remove a video, simply hover your mouse cursor over the video in your videos section and click the trash bin icon in the upper right-hand corner.

Watch tutorial: adding a video
Next pages
- Learn how to enable features on your community using Wiki Features
- Learn how to create a great mainpage
- Learn how to edit the community corner
Further help and feedback
- Browse and search other help pages at Help:Contents
- Check Fandom Community Central for sources of further help and support
- Check Contacting Fandom for how to report any errors or unclear steps in this article