- This extension can be enabled or disabled using Wiki Features.

The VisualEditor in action
The VisualEditor feature allows users to edit an article quickly and easily. The editing interface will always reflect how the article will look when published.
Using VisualEditor
On the Community Test Wikia or another Wikia site that has enabled this feature via WikiFeatures, the "Edit" button on an article page will start VisualEditor. Unlike the classic Wikia editor — sometimes called the Rich Text Editor (RTE) — VisualEditor does not reload the entire page in your browser. The transition to edit mode is thus noticeably quicker than the current RTE. The editing toolbar simply appears at the top of the article space, and the cursor appears at the beginning of the text.
Making an edit
After clicking "Edit", simply begin typing the text that you want to add. The toolbar allows for basic text modification like ![]() bold,
bold, ![]() italic and the selection of various text sizes (headings and sub-headings).
italic and the selection of various text sizes (headings and sub-headings).
Your browser's native spell check function will be used as you enter text; this is most often shown as red underlining on misspelled words.
The toolbar also has the ![]() link tool that's used to link words or phrases to other pages on the same Wikia site. To create a link:
link tool that's used to link words or phrases to other pages on the same Wikia site. To create a link:
- Highlight the text and click the link button. In the dialog that appears, enter the target of the link.
- For an internal link, start typing the name of the page - see types of internal links for more details. Suggestions will appear in a dropdown.
- For an external link, enter the full URL (including the "http://" part). If you want the external link to display the URL itself, simply don't select any text before clicking the link button.
- When you're done, simply hit enter or click elsewhere on the screen to dismiss the dialog. Click the linked text to access the dialog again for further changes.
Choose one of the ![]() list icons to start a numbered or bulleted list.
list icons to start a numbered or bulleted list.
The toolbar's "More" menu has additional buttons for underline and strikethrough formatting, subscript, superscript and indentation controls.
Other modifications
- Add a new template using the
 Template option on the toolbar's More menu.
Template option on the toolbar's More menu.
- Edit an existing template by selecting it and using the template icon in the upper right.
- Add and edit categories by clicking the
 settings menu in the toolbar, then choosing 'Categories'.
settings menu in the toolbar, then choosing 'Categories'. - Add references by choosing the
 Reference option on the More menu in the toolbar.
Reference option on the More menu in the toolbar.
- Edit existing references by selecting the references section and clicking the references icon in the upper right.
Media (images and videos)
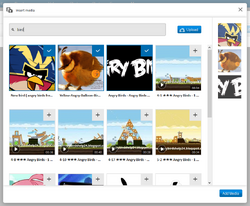
The media insertion tool, with the cart on the right side
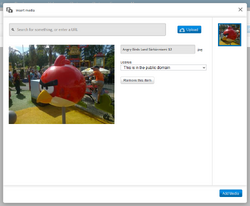
Upload a new image
- Upload an image, add a video, or search the community for existing images and videos using the Add Media button:

- To upload an image, click the Upload button and then select a file from your computer.
- To add a video, paste a URL from a supported site into the field at the top of the Add Media tool.
- The image or video will be added to your cart, displayed on the right side. Information about the image or video will be displayed in the center. Click Upload again or paste in another URL to add more media to the cart.
- Search the community for existing images and videos by entering search terms into the field at the top of the Add Media tool. Results will be displayed below the field; images and videos are mixed together in the results. Click on one or more images or videos to add them to the cart, displayed on the right side. Items you've added the cart will show a check mark
 in the upper right corner (even when they appear in subsequent search results).
in the upper right corner (even when they appear in subsequent search results). - Click an item in the cart to see more information about that item. You can rename the file, select a licensing option, or remove the item from the cart.
- When your cart is ready with one or more items, click "Add Media" in the lower right. The items will be inserted into the article as thumbnails. The default width for images is 220px, and for videos it is 330px. You can resize media and add captions after adding them to the article layout.
- Resize and move images already present in the article by selecting the image and using your mouse to drag the corners. If you hold down the Shift key when dragging, the images will be resized in steps of 10px.
- Edit image captions by selecting an image and clicking the image icon
 at the upper right.
at the upper right.
Accessing source
On the toolbar's Settings menu (![]() ), choose the Source editor option
), choose the Source editor option  to view the page's wikitext. If you make any changes, click the "Apply changes" button in the lower right, and you'll be returned to the VisualEditor with the source changes reflected there.
to view the page's wikitext. If you make any changes, click the "Apply changes" button in the lower right, and you'll be returned to the VisualEditor with the source changes reflected there.
Notes

The Classic editor option still allows access to all existing editing tools
The new VisualEditor is a new feature and development is ongoing. If you would like to experiment with the new VisualEditor before enabling it on your own community, you can try it out on the Community Test Wikia.
VisualEditor is not supported in Internet Explorer at this time. Other standard browsers are supported.
The current release allows for editing of article text, image captions, templates, categories and references as well as uploading images, adding videos, using existing images and videos, and making some types of modifications to images and videos. Any element that you can't modify using VisualEditor will be obscured with a striped overlay and a tooltip stating that it's not editable. To do things like create new templates, tables or galleries, you'll still need to use the "classic" Wikia editing experience. Wikia will be adding more functionality soon, and the VisualEditor is only active for the main namespace at this time. VisualEditor is only available in the Wikia skin.
To access the current Wikia editor, use the "Classic editor" option on the "Edit" dropdown menu. It works just as normal, with the "source" and "visual" tabs (and if you have visual editing disabled in your user preferences, you'll only see the source option in the Classic editor, as before).
User preferences
Individual users can disable visual editor via their user preferences. The "Enable visual editor" checkbox applies to both the new VisualEditor and the Classic editor's visual mode.
To give users more control about what editor they use, the visual editor user preference (found here) is switching from a checkbox to a drop-down list (planned for 9th April):
| Setting | Meaning | Old equivalent |
|---|---|---|
| Default | Shows whichever editor has been set as default for the wikia you are on (VE, classic or source) | Existing preference ticked |
| Wikia's new VisualEditor | Shows the new VE on all wikias | |
| Wikia's classic rich-text editor | Shows the classic rich-text editor where already enabled. If not, the source editor is shown. | |
| Source editor | Shows the basic source editor on all wikias | Existing preference unticked |
Existing accounts with the checkbox ticked will be set to 'Default', and those with it unchecked will be set to 'Source editor'. As a result, users should not notice any change unless they choose to update your preference.
Customizing the 'Add media' tool license message
Admins can customize the message shown in the 'Add media' dialog by editing the wikia-visualeditor-dialog-wikiamediainsert-policy-message system message.
Further help and feedback
- For help using the standard Wikia editor, please see Help:Editing
- Browse and search other help pages at Help:Contents
- Check Fandom Community Central for sources of further help and support
- Check Contacting Fandom for how to report any errors or unclear steps in this article
